WordPressなどでPHPを始める方にとってプログラム言語はとっつき難いものだと思います。
なので、PHPの実行環境を作成し簡単なコードを動かしながらPHPを理解出来る様に先ずは実行環境を作成する手順を説明したいと思います。
この記事を読むことで以下の3つの事がわかります。
- PHPの実行環境を構築する方法がわかる
- PHPのデバックの方法がわかる
- PHPの動作がわかる
前提
以下の環境をターゲットにしています。
OS:Windows10
インストール
PHPを実行する為に、2つのアプリケーションと関連モジュールをインストールします。
XAMPP
XAMPPのページよりインストーラーをダウンロードします。
Windowsをクリックしてください。

ダウンロード後にインストーラーを実行してください。

下のメッセージが表示されたら「OK」をクリックしてください。

Setup画面が表示されたら「Next」をクリックしてください。

コンポーネントにApacheとPHPが選択されていることを確認して「Next」をクリックしてください。

インストール先を確認して、「Next」をクリックしてください。

Languageに日本語は無いので「English」を選択して、「Next」をクリックしてください。

下の画面が表示されたら、「Next」をクリックしてください。

下の画面が表示されたら、「Next」をクリックしてください。

インストールが完了するまで、お待ちください。

下の画面が表示されたら「アクセスを許可する」ボタンをクリックしてください。

下の画面が表示されたら「Finish」をクリックしてください。

下のコントロールパネルが表示されたら完了です。

Visual Studio Code
Visual Studio Code 本体
MicroSoftのページよりインストーラーをダウンロードします。

Windowsのパネルをクリックしてください。

画面が切り替わって、ダウンロードが開始されます。

ダウンロード後にインストーラーを実行してください。

下の画面が表示されたら「同意する」をクリックしてください。

下の画面が表示されたら、「次へ」をクリックしてください。

インストール先を確認して、「次へ」をクリックしてください。

下の画面が表示されたら、「次へ」をクリックしてください。

下の画面が表示されたら、「次へ」をクリックしてください。

下の画面が表示されたら、「インストール」をクリックしてください。

インストールが完了するまで、お待ちください。

下の画面が表示されたら、「完了」をクリックしてください。

拡張機能
日本語表示の拡張機能 Japanese Language Pack for Visual Studio Code
拡張機能をクリックし、拡張機能パネルを表示する。

検索項目に「lang」と入力し「Japanese Language Pack for Visual Studio Code」を選択する。

「Install」をクリックしてください。

画面右下に以下の画面が表示されたら、「Restart」をクリックしてください。

画面が表示されたら日本語表示になります。

PHPデバックの拡張機能 PHP Debug
左横の拡張機能のボタンをクリックします。

検索項目に「PHP」と入力し「PHP Debug」を選択する。

「インストール」をクリックしてください。

インストールが完了したら「インストール」から「無効 アンインストール」の表示となります。

設定
Visual Studio Codeの設定
settings.jsonにPHPのパスを設定します。
メニューから[ファイル]-[ユーザー設定]-[設定]をクリックします。

[拡張機能]-[PHP]をクリックし、「PHP 実行可能ファイルを指定します。」の「settings.jsonで編集」をクリックします。

下の画面が表示されるので「XAMPPのPHPパス」を設定します。

XAMPPをデフォルトでインストールしたので「C:\xampp\php\php.exe」となります。
インストール先を変更された方は、適宜読み替えを行ってください。
修正内容を保続して、タブを閉じてください。

XDebugのDLL作成
XDebugのDLL作成を作成します。
PHPの情報を取得する
XAMPPをインストールしたフォルダのhtdocs「C:\xampp\htdocs」にphpinfoを取得するファイル「phpinfo.php」を作成します。
<?php
phpinfo();
?>XAMPPのコントロールパネルを開き、Apacheを起動。
ファイヤーウォールの確認画面が表示される場合は「アクセスを許可する」をクリックしてください。

ブラウザのアドレスに「http://localhost/phpinfo.php」を入力してPHPの情報を表示してください。
画面が表示されたら、「Ctel+A」、「Ctel+C」で画面の内容をクリップボードにコピーしてください。

DLL作成
xdebugのページでDLLを作成します。
テキストボックスに「PHPの情報を取得する」で取得した情報を貼り付けます。

「Analyse my phpinfo() outputボタン」をクリックします。

以下の画面が表示されるので「php_xdebug-3.0.4-8.0-vs16-x86_64.dll」を「名前を付けてリンク先を保存」してください。
※DLLの名前は、バージョン等により変わります

セキュリティエラーのメッセージが表示される場合は、「継続」をクリックしてください。


ダウンロードしたファイルを「C:\xampp\php\ext」に保存してください。

「C:\xampp\php\php.ini」に以下のコードを追記してください。
[XDebug]
xdebug.remote_enable = 1
xdebug.remote_autostart = 1
xdebug.remote_connect_back = 1
xdebug.remote_port = 9000
zend_extension = C:\xampp\php\ext\php_xdebug-3.0.4-8.0-vs16-x86_64.dll
PHPソース作成
PHPで標準出力に文字を出力するソースを記述してみます。
作業フォルダ「C:\work\PHP」に「HelloWorld.php」を作成します。

PHPの文法として、「<?php ?>」で処理を括る様に記述します。
echo文は「 1 つ以上の文字列を出力する」処理です。
<?php
echo "hello world!";
?>Visual Studio Codeのデバック設定
メニューから[ファイル]-[ファイルを開く]で「HelloWorld.php」を開きます。

セキュリティのメッセージが表示された場合は、「開く」をクリックしてください。

「HelloWorld.php」のタブが表示されます。

デバックのボタンをクリックし、「フォルダを開いた」をクリックてください。

「フォルダーを開く」が表示されるので、「フォルダーの選択」ボタンをクリックする。

セキュリティのメッセージが表示されたら「はい、」をクリックしてください。

再度、「HelloWorld.php」を選択します。

デバックのボタンをクリックし、「launch.json ファイルを作成します」をクリックてください。

「launch.json」のタブが表示されます。

「Launch currently open script」の内容を修正します。
portに9000を設定し、runtimeExecutableにXAMPPのPHP実行ファイルを設定してください。
{
"name": "Launch currently open script",
"type": "php",
"request": "launch",
"program": "${file}",
"cwd": "${fileDirname}",
"port": 9000,
"runtimeArgs": [
"-dxdebug.start_with_request=yes"
],
"env": {
"XDEBUG_MODE": "debug,develop",
"XDEBUG_CONFIG": "client_port=${port}"
},
"runtimeExecutable": "C:\\xampp\\php\\php.exe"
},
実行とデバックを「Launch currently open script」に変更してください。

PHPの実行
実行とデバックにて「Launch currently open script」を選択し、実行ボタンをクリックしてください。

まとめ
XAMPPとVisual Studio Codeのインストールから設定、PHPの動作確認までを行ってきました、開発を行った経験が少ない方をターゲットに画像を多用して記事を作成していますが、解らない個所があれば気軽に問い合わせページから質問をお願いします。
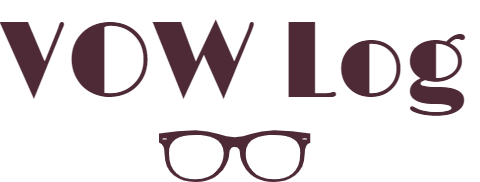



コメント